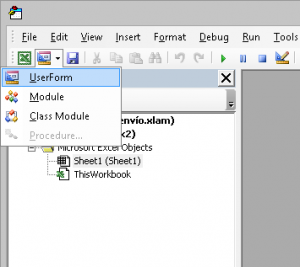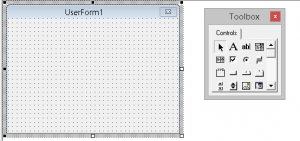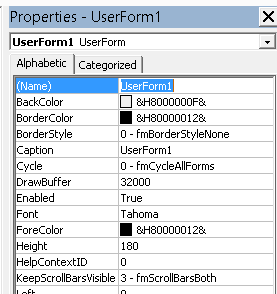Crear un formulario en VBA es una tarea que requiere cierto arte y cierta preparación. Esto no significa que sea difícil, simplemente hay que probar bastante si uno decide embarcarse en esta “aventura”. Eso sí, los resultados son casi inmediatos y las posibilidades que te permiten son casi infinitas.
En este artículo vamos a aprender qué es un formulario, como crearlo y como mostrarlo así como sus propiedades más básicas.
¿Qué es un formulario en Excel?
Un formulario es una pantalla a modo de pop-up que aparece en nuestra hoja de Excel (como por encima) cuando apretamos un botón o cuando ocurre un determinado evento en VBA. Un formulario normalmente nos ayudará a ingresar datos en una hoja de Excel o a editarlos aunque pueden tener muchas opciones y el límite, como siempre, es la imaginación.
No necesariamente todos los formularios en Excel habrá que escribirlos en VBA pero en este caso vamos a explicar como crearlos de esta manera. Su efecto es mucho más visual que si los añadimos en una hoja de Excel.
Crear un formulario en Excel
Para crear un formulario en Excel tenemos que irnos al programador de VBA accediendo a través del atajo del teclado Alt + F11. Esto nos mostrará la pantalla vacía del editor de Excel de VBA. Una vez que hayamos llegado habremos de hacer click en el icono de la parte superior izquierda que contiene una regla y una escuadra. En la siguiente imagen podéis ver como se selecciona el formulario:
Como puede verse en la imagen anterior, crear un formulario es muy sencillo, la dificultad reside en colocar debidamente sus elementos y hacerlos trabajar en conjunto. Una vez que hayamos creado el formulario, aparecerá en nuestra pantalla algo parecido a la siguiente imagen:
Como puede verse, ha aparecido un recuadro gris vacío con el nombre de UserForm1 y una paleta de herramientas llamada Toolbox. Esta paleta de herramientas es donde encontraremos los diferentes controles de un formulario: etiquetas, listas, botones, imágenes y muchos otros que nos permitirán crear un formulario.
Propiedades de un formulario en VBA
Las propiedades de un formulario son aquellas opciones que nos permiten controlar dicho formulario. Van desde su aspecto formal como el tamaño o el color hasta su comportamiento pasando por su posición en la pantalla.
Estas propiedades pueden controlarse mediante código de VBA o mediante el cambio de las mismas a través del panel de propiedades. Por ejemplo, si quisiéramos cambiar el color de fondo de un formulario escribiríamos lo siguiente:
Me.Backcolor=vbred
Esta breve sentencia cambiará el color del formulario en el momento en el que la colocamos. Puede ser cuando se lance el formulario o cuando hagamos click en él o cuando apretemos un botón.
La limitación de las propiedades del formulario desde el panel de control de VBA es que las propiedades quedan marcadas desde el principio y no son accionables mediante eventos (a no ser que lo hagamos mediante código como se ha explicado en los párrafos anteriores).
En la siguiente imagen puede verse el panel de propiedades del formulario:
Como puede verse en la imagen, las propiedades del formulario son muy intuitivas y coinciden exactamente con su sintaxis en VBA. Así que si en un momento dado queremos cambiar algo y no sabemos como se llama simplemente deberemos acudir a esta tabla para saber como referirnos a dicha propiedad.
Cómo lanzar un formulario en VBA
Para probar o lanzar un formulario en VBA deberemos hacerlo mediante un botón y una mini-macro. Esta mini-macro deberá tener la siguiente estructura:
Mi_formulario.Show
Mediante esta sencilla instrucción activaremos el formulario… aunque también puede asociarse a otros eventos como ya hemos comentado.
Desde la pantalla de VBA para ejecutarlo deberemos presionar la tecla F5