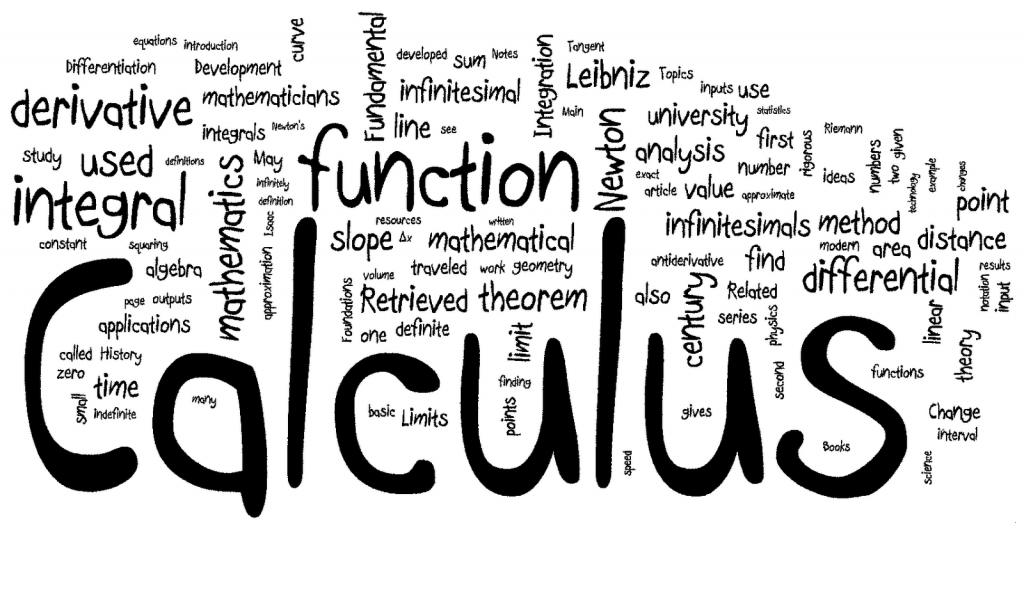Excel funciona como una gigantesca calculadora que procesa miles de cálculos en muy poco tiempo… muy poco tiempo la mayoría de las veces porque en otras ocasiones, tenemos fórmulas o tablas muy grandes en nuestro libro que requieren un gran tiempo de cálculo (puede ser desde un segundo hasta minutos).
Mejorar rendimiento de Excel
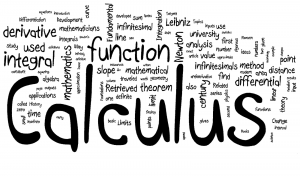
- Cambiar opciones de cálculo
- Cambiar el uso de la batería del portátil
- Y por último veremos como guardar fórmulas en variables
Estas tres metodologías te ayudarán a calcular más deprisa o a trabajar más rápido.
Cambiar opciones de cálculo en Excel
Lo primero de todo, ¿qué son las opciones de cálculo?. Las opciones de cálculo puede ser tres manual o automático. Cambiar el método de cálculo en Excel se puede hacer a través de VBA (como ya vimos en este artículo: pincha aquí) o a través de los botones de la cinta de opciones.
Tipos de opciones de cálculo en Excel
Existen estas tres opciones para calcular en Excel:
- Automático: cada vez que ocurra un cierto evento (nueva fórmula, cambiar una función,…) se calcularán todas las fórmulas del libro. Durante este método, si se refresca la hoja se recalcularán todas las funciones.
- Automático excepto para tablas de datos
- Manual
Botones de método de cálculo
Para acceder a los botones de método de cálculo hay que seguir los siguientes pasos:
Pestaña Fórmulas >> Grupo Cálculos >> Botón opciones de cálculo
En la siguiente imagen se ha señalado la pestaña y el botón en cuestión.
Cuando usar cada opción
Automático: se recomienda siempre. Se quitará este método de cálculo cuando haya alguna razón para quitarlo. Es importante mantenerlo pues es la costumbre más extendida y casi ningún usuario de Excel espera recibir un archivo sin que calcule automáticamente.
Manual: es el método recomendado cuando excel tarda mucho en recalcular y sólo se necesita hacer una vez realizadas ciertas tareas o en las tareas de mantenimiento. También esto evita que se calcule todo el libro al guardarlo, abrirlo o cerrarlo. Puede ser útil cuando tenemos eventos que varían los datos del libro.
Cambiar el tipo de rendimiento del portátil
El tipo de uso de la batería puede cambiarse para mejorarse u orientarse a un mayor rendimiento. Esto hará que la capacidad de cálculo del ordenador en general mejore y por lo tanto, la dedicada a Excel también. Para saber más sobre esto puedes ir al siguiente enlace: Mejorar rendimiento del PC
Guardar fórmulas en variables
Una fórmula puede guardarse en una variable (o en un nombre: ver más). Esta fórmula se calculara cada vez que se refresquen los datos pero no cada vez que se llame a dicha variable desde una fórmula. Esto será conveniente en el caso en el que tengamos una tabla con la misma fórmula repetida muchas veces y en cada fórmula que siempre haya un parte común.
En el siguiente ejemplo veremos como una parte de la fórmula puede ser sustituida por una variable.
Fórmula inicial:
=SI((AÑO(HOY())+MES(HOY())/12)>A1;"ok";"nok")
Como puede ver, la primera parte de la fórmula puede guardarse en una variable porque siempre será igual:
Fecha_convertida=AÑO(HOY())+MES(HOY())/12
Para finalmente acortar la fórmula inicial poniendo lo siguiente:
=SI(Fecha_convertida>A1;"ok";"nok")